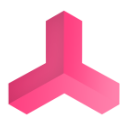Step by Step Guide if you have problems
If you have problems and your Solution (OPCUA, CADLink, Game4Automation) is not working please follow first these steps before opening a support ticket:
1. Check the Unity Version you are using
Are you using the latest Unity LTS Release (which is currently Unity2019 LTS). We only support latest LTS (long term stable support) releases and using newer Versions of Unity is at your own risk.
Experienced developers can use newer versions, but you would need to solve possible issues on your own. If you used the wrong Unity Version, please start again with the latest LTS release.
2. Check the Unity Console Log
Do you get any error messages in the console log and do this messages help you to solve the problem?

3. Delete the Library folder
Close Unity and delete the Library folder under [ProjectFolder]\Library (this is a temporary folder which is rebuilt when you are starting Unity) and start Unity again.
4. Apply the game4automation standard settings
For game4automation user. Please apply the game4automation standard settings:
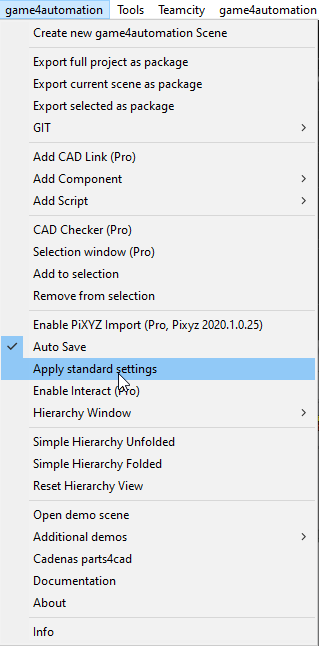
5. Check the compiler defines
Game4automation needs special compiler defines. Please check the compiler defines on Build Settings > Project Settings > Player > Scripting Define Symbols.
If you use game4automation Starter you should set GAME4AUTOMATION. For Professional GAME4AUTOMATION_PROFESSIONAL needs to be added:
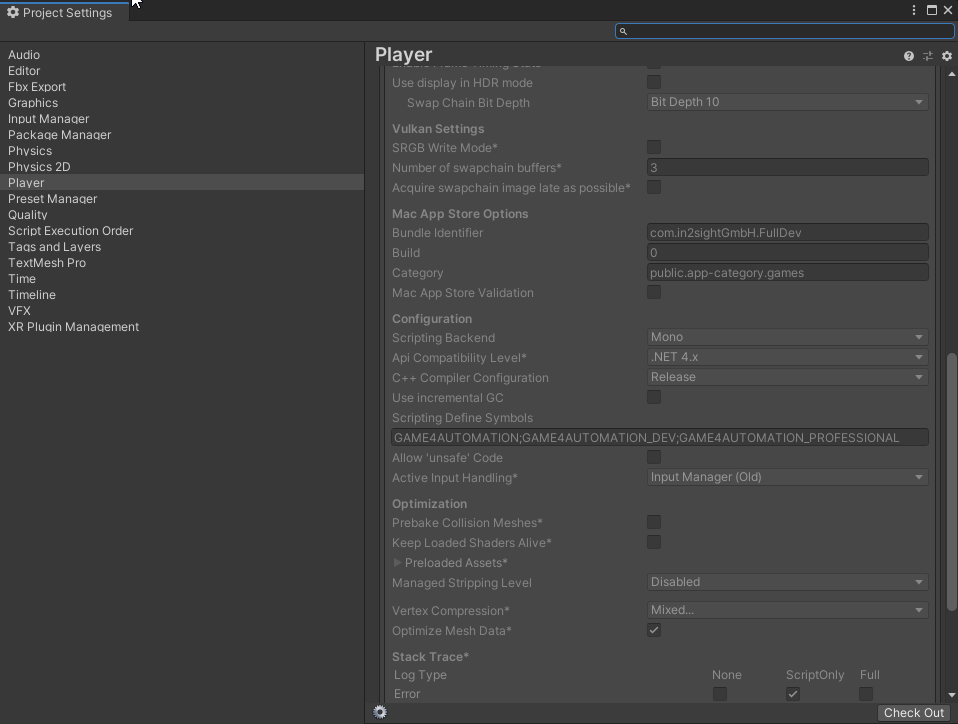
6. Start with an empty project
If the problem persists, start again with an empty project (based on latest Unity LTS release) and import our solution again. Add your own stuff, what has been in your project before, and check what causes your problem.
7. Send us your project
If our solution is still not working based on an empty project, please send us your project. For CADLink and OPCUA users you will need to delete the Library folder and send us a ZIP-File of your project via a download link. For game4autmation users please follow steps to export your project described here:
For sending us your project you can use this upload page:
https://game4automation.com/send
If you send us your project we will always need to get a copy of your Invoice, know your Unity Version and your computer OS (Windows, Mac, Linux).
Customer support service by UserEcho